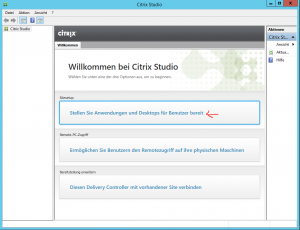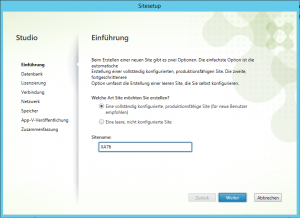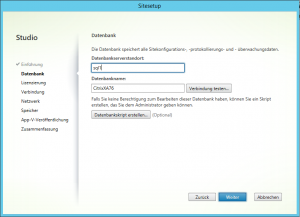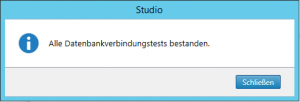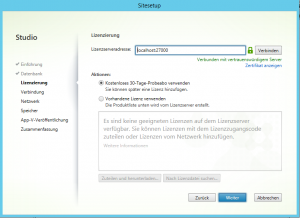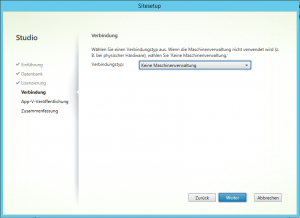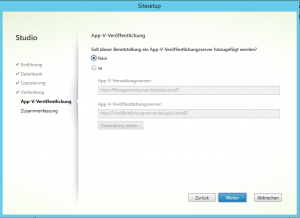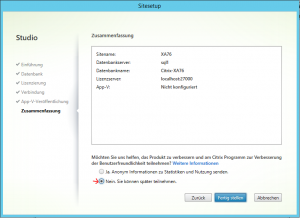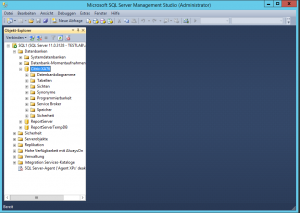Im zweiten Teil der Installation meiner Testumgebung geht es um die Einrichtung des Delivery Controller und die Konfiguration der neuen XenApp-Umgebung.
Nach der Installation startet automatisch das Citrix Studio mit dem Wizard zur Einrichtung der Umgebung.
Zuerst wird der Sitename (unter XenApp 6.5 der noch der Farmname) festgelegt. Wie nicht anders zu erwarten heißt meine Farm nun XA76.
Im nächsten Schritt wird die Verbindung zur Datenbank konfiguriert, und der Name der zu erstellenden Datenbank festgelegt.
Im Gegensatz zu XenApp 6.5 ist ohne eine Verbindung zur Datenbank kein Zugriff mehr auf die XenApp 7.x Umgebung mehr möglich. Dies ist der Umstellung von IMA (Independent Management Architecture) auf FMA (FlexCast Management Architecture) geschuldet. Bis XenApp 6.5 wurden die Datenbank-Informationen (IMA-Datastore) über die XenApp-Farm im Local Host Cache (LHC) der XenApp-Server zwischengespeichert, so das auch beim Verlust der Datenbankverbindung die Farm weiter genutzt werden konnte. Diese Funktion steht unter XenApp 7.x nicht mehr zur Verfügung. Daher muss man mit externen Mittel (Mirroring, Always On, Cluster) dafür sorgen, das die Datenbank hochverfügbar ausgelegt wird. In meiner Testumgebung habe ich allerdings darauf verzichtet.
Sind die benötigten Angaben eingetragen, so kann mit einem Klick auf die Schaltfläche „Verbindung testen…“ eben diese geprüft werden. Dabei kommt es zwangläufig zu einer Fehlermeldung, da die Datenbank noch nicht angelegt wurde. Es wird jetzt angeboten, die Datenbank anzulegen, was mit einem Klick auf „OK“ dann durchgeführt wird. Daraufhin kommt die Rückmeldung und die Datenbank ist angelegt.
Nun folgt die Frage nach dem Lizenzserver, über den die Lizenzen für die Citrix-Umgebung verwaltet werden. Bei der Installation der Umgebung wurde dieser mit auf dem Delivery Controller installiert und nicht auf einen anderen Server ausgelagert. In produktiven Umgebungen sollte der Lizenzserver auf einen eigenen Server ausgelagert werden, da mittlerweile alle Citrix-Produkte (XenServer, Netscaler, MDM) diesen Lizenzserver nutzen. Bei der Installation werden XenApp/XenDesktop-Lizenzen für einen 30-Tage-Testbetrieb installiert.
Im nächsten Schritt wird die Verbindung zum Hypervisor festgelegt. Damit ist das Citrix Studio in der Lage, bei Bedarf die Virtualisierungsplatform anzusprechen um neue XenApp- oder XenDesktop-Systeme zu erstellen. In der meiner Demoumgebung, die zwar virtuell auf einem Hyper-V läuft, benötige ich diese Anbindung nicht und erstelle meine benötigten Server selber.
Eine Veröffentlichung von Anwendungen mittels App-V habe ich in dieser Umgebung auch nicht vor, also „Nein“.
Damit ist der Wizard durchgelaufen, und die relevanten Informationen zusammengestellt. Am Programm zur Verbesserung der Benutzerfreundlichkeit möchte ich trotzdem nicht teilnehmen.
Wechselt man auf den SQL-Server, so sieht man dort die soeben angelegte Datenbank:
Im Teil drei wird der Server installiert, der die Applikationen in der Testumgebung bereitstellt.